It’s not uncommon for a Windows 10 laptop to display the wrong battery information. This could be a fault with the battery hardware or the Windows software. We’ll show you how to fix it and get it to display the right battery charge level.
If you’ve ever found yourself with a laptop unexpectedly shutting down, even when you seemingly had enough battery left, this will help you fix the problem.
Laptop Batteries Don’t Last Forever
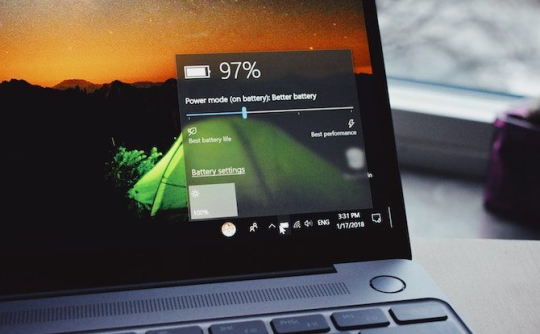
Not every laptop battery is created equal. A laptop battery has a set capacity, determined by the milliamp-hour (mAH). Simply put, the higher the mAH value, the more power the battery can hold. It’s common for more expensive laptops to have better batteries, but check your manufacturer’s specifications if you’re unsure.
The amount of time that your laptop will stay on without requiring more charge depends on how you use the laptop. Having the screen at full brightness, watching videos, and running lots of programs are all things that will drain the battery quicker.
There’s also debate around whether removing a laptop battery increases its life.
That said, no matter how lightly you use your laptop, the total capacity of the battery will always decrease over time. Every battery has a specific number of charge and recharge cycles. They also get affected by environmental factors like heat. Of course, no battery will last as long as it did when you bought the laptop. Typically, you’ll notice a reduction in battery run time after 18 to 24 months.
You can use battery health tools to get a better understanding of how your battery is fairing.
Battery Time Remaining Is a Prediction

Before you read the steps below to try to sort out the battery reading provided by Windows, you should understand how it’s calculated because it might not off the mark, to begin with.
The battery time estimate provided by Windows is an estimate. It’s based upon what your laptop is currently doing and assumes it will continue doing that.
If you are watching a video, or playing a game, or doing something intensive like that, Windows won’t estimate many hours remaining.
However, if you stop playing the game, decrease screen brightness, and only open a Word document, the number of hours left on the battery will shoot up.
The figure can also change without you actively doing anything, like if a program is installing updates in the background.
So, if the remaining hour count jumps around a lot, that might be normal. But if your laptop suddenly turns off at 30 percent charge, there’s a problem.
Calibrate Your Laptop Battery
If your laptop battery meter is displaying an incorrect figure, the most likely way to solve it is by calibrating the battery. This is where you run the battery down from a full charge to empty and then back up again.
This process won’t give your battery more power or increase its life, but will instead allow Windows to provide an accurate reading.
1. Adjust Your Power Plan
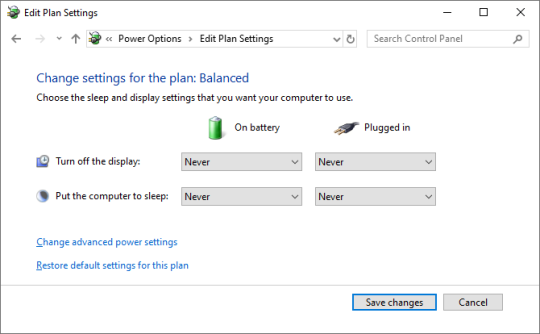
To start, right click the battery icon in the taskbar. Click Power Options, then click Change when the computer sleeps from the left menu.
Take note of your existing settings here because you will need to put them back later. Change all the dropdowns to Never and click Save changes.
Click Change advanced power settings. Expand Battery, then expand Critical battery level. Take note of the current percentage for later. Click the On battery percentage and set it as low as possible.
Expand Critical battery action and ensure that On battery is set to Hibernate. If it isn’t, click to change it.
Once done, click OK to save the changes.
2. Charge Your Laptop
Plug your laptop in and charge the battery to 100 percent. You can still use your laptop when doing this.
When it gets to 100 percent, stop using the laptop and wait a couple of hours. You want the battery to cool down. It’ll also account for any extra charging that might need to happen if the 100 percent reading is inaccurate.
3. Unplug Your Laptop
Take your laptop off charge and let the battery drain. Again, you can use your laptop during this time. You need to wait until the laptop completely runs out of power and turns off. When it has, let it rest for a couple of hours.
4. Charge Your Laptop Again
Plug the laptop back into power and charge the battery to 100 percent. Go back into the Windows power plan settings, following the previous instructions, and set everything back to how it was. (Or adjust them to something new, if you want.)
The battery percentage provided by Windows should now be accurate. If it isn’t, try the other steps below.
Reinstall Battery Drivers
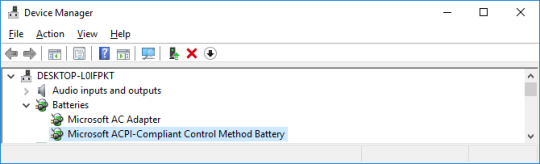
Your battery drivers might be missing or corrupted and therefore causing an incorrect percentage reading. Let’s reinstall them.
Press Windows key + X and click Device Manager. Expand Batteries and you should see Microsoft AC Adapter and Microsoft ACPI-Compliant Control Method Battery.
Right click on Microsoft ACPI-Compliant Control Method Battery and click Uninstall device. Wait for this to complete.
Once done, from the top menu, click Action > Scan for hardware changes. This will reinstall the driver. Restart your computer when it’s finished.
Update Windows
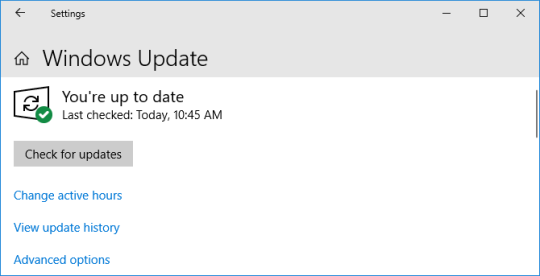
You should always keep Windows up to date to keep your system protected and to benefit from the latest features.
The issue with Windows being outdated is that the battery percentage that is displayed when you hover the taskbar icon, versus the percentage that shows when you click it, is one percent different.
To ensure your laptop is running the latest version of Windows, press Windows key + I to open Settings, click Update & Security, and click Check for updates. Any available updates will automatically download and install.
Optimize Your Battery Life
Hopefully, this has helped you understand your Windows laptop battery reading and fix it if necessary.
If your laptop battery is getting old and not providing much juice, you should check out our guide on how to optimize Windows 10 for battery life.
Welcom to batteriestore.co.uk!We are a manufacturer representative and wholesaler that specializes in Laptop Batteries and Laptop AC Adapters . We have tested Batteries from virtually every manufacturer on the market. Our commitment is to provide our customers with the price/performance available on the market.
Please read the product details carefully to ensure that the brand, model and compatibility of the laptop battery you purchased meets your needs. If you need help, please contact us. Email: info@batteriestore.co.uk.