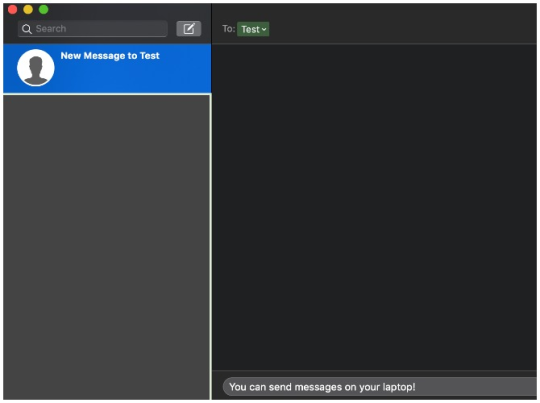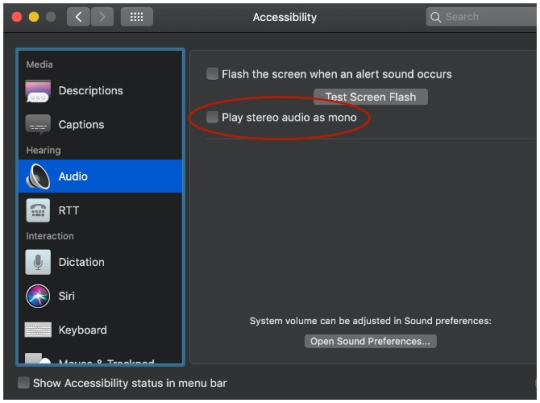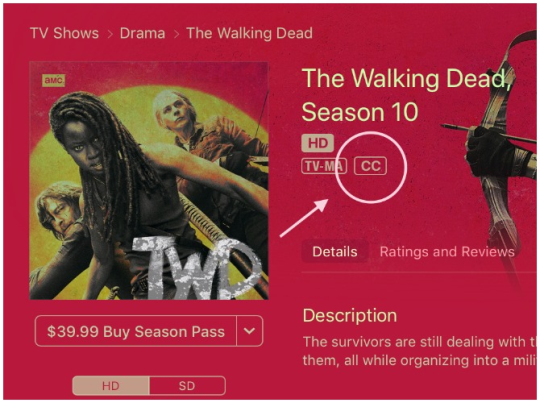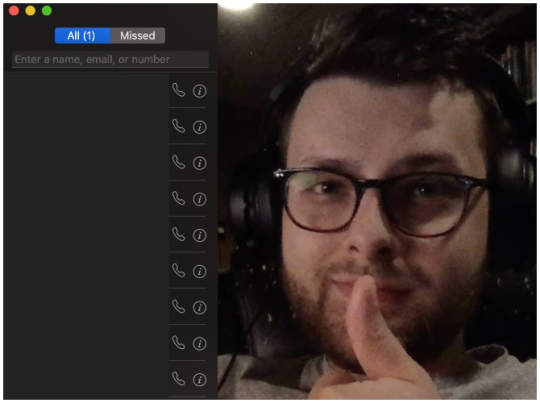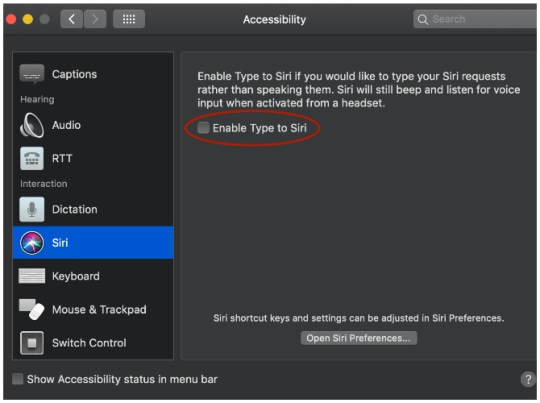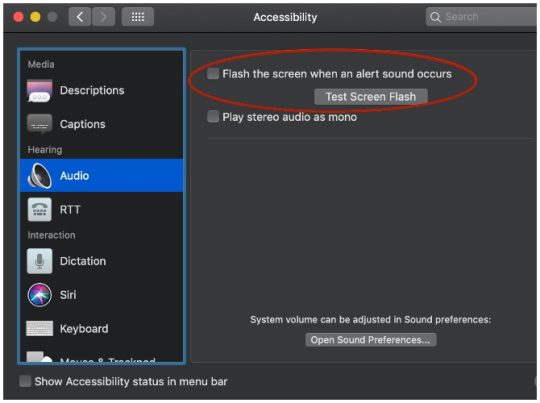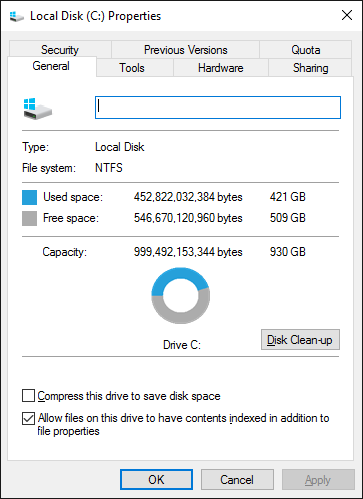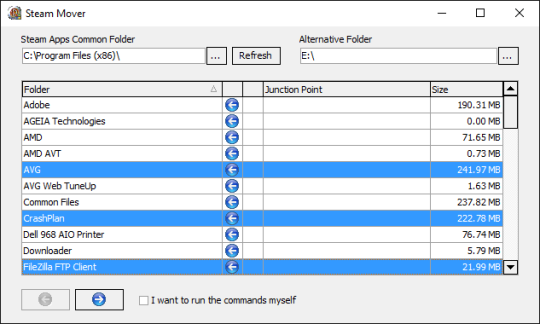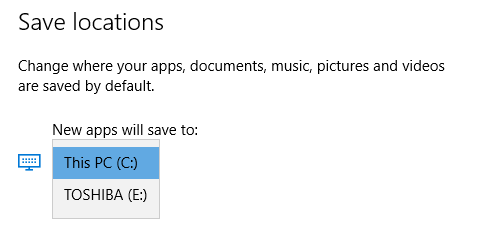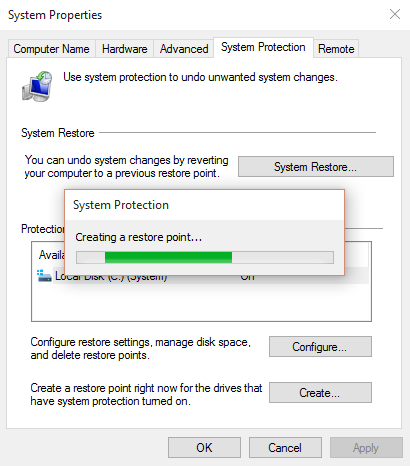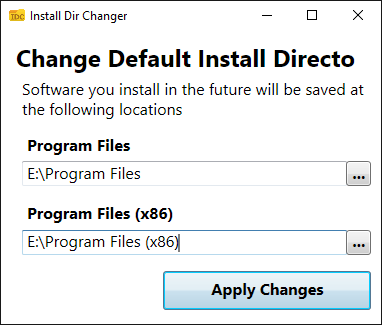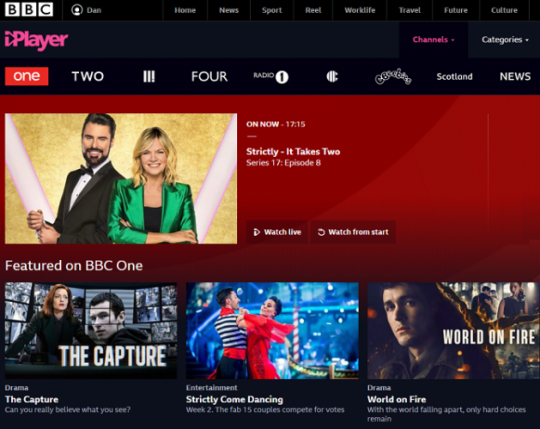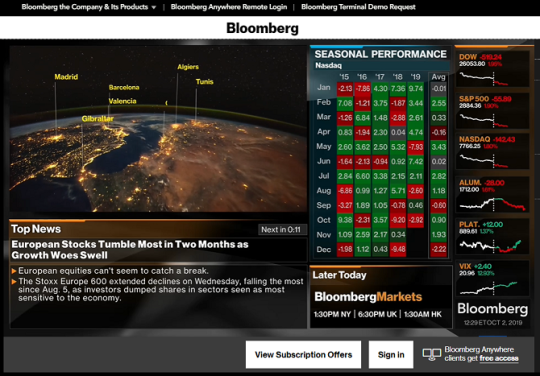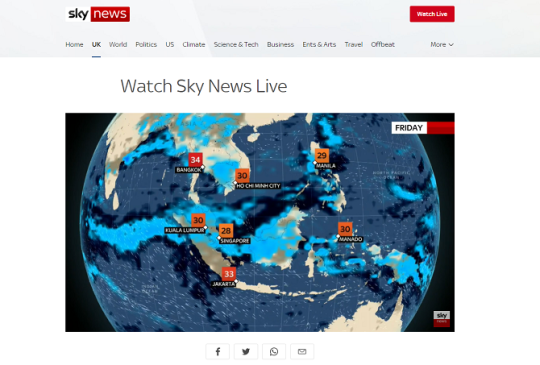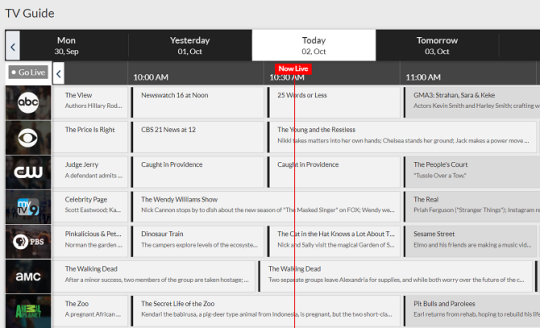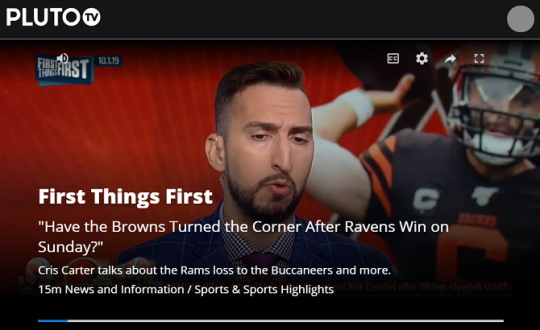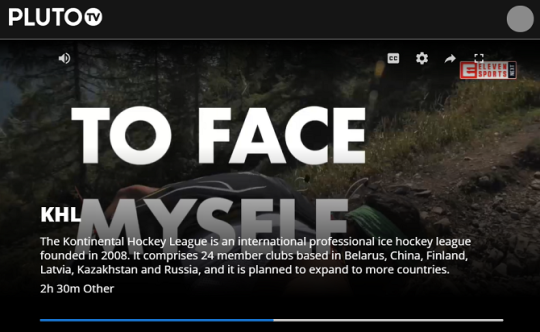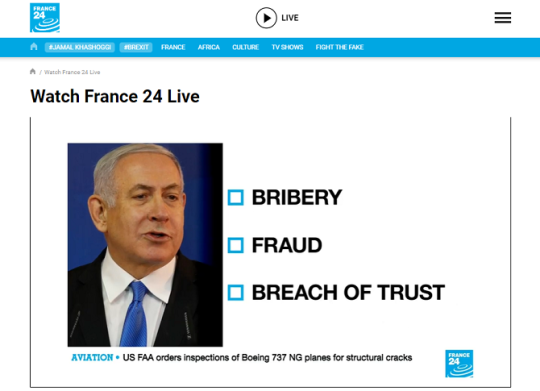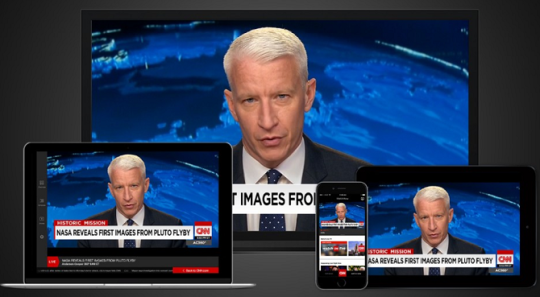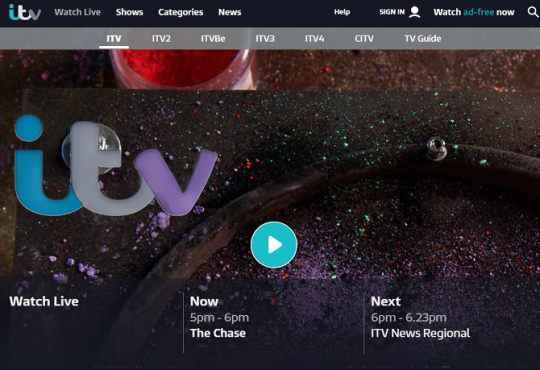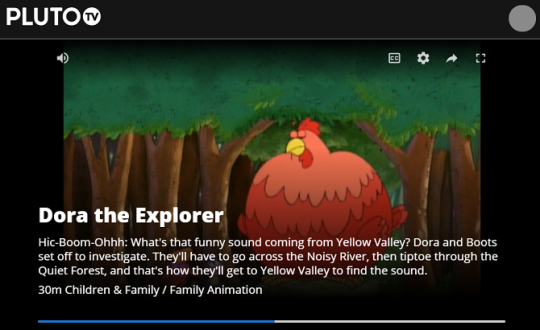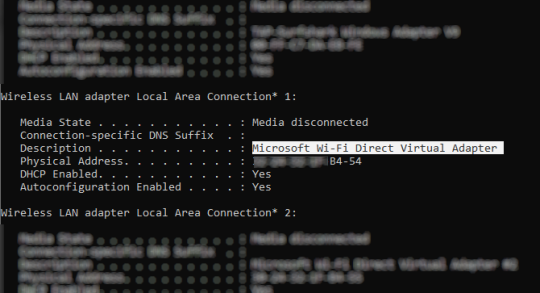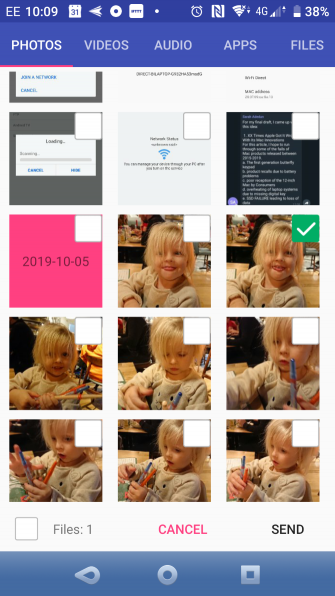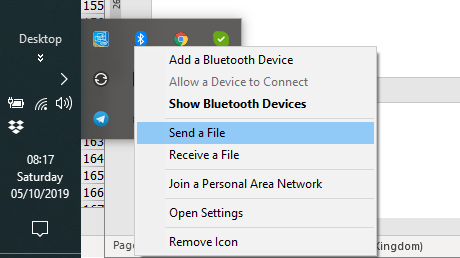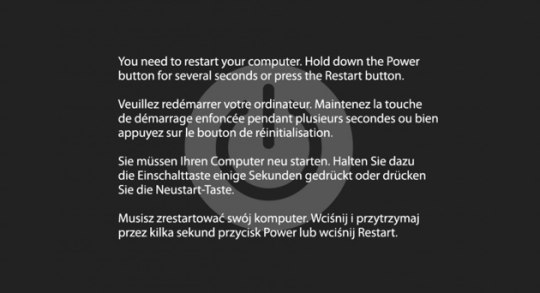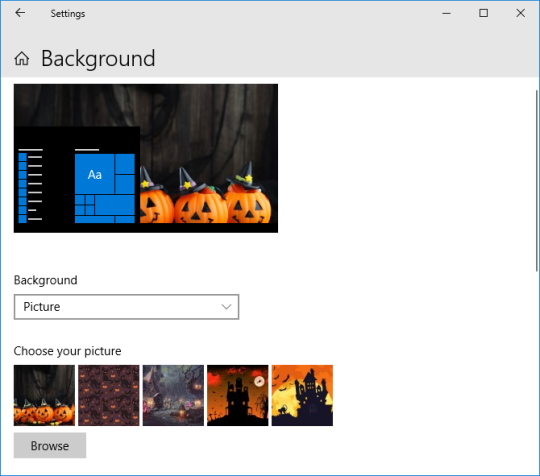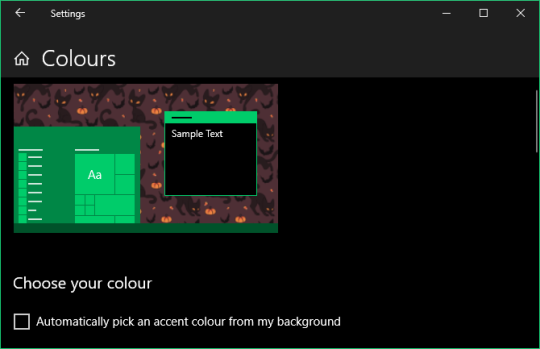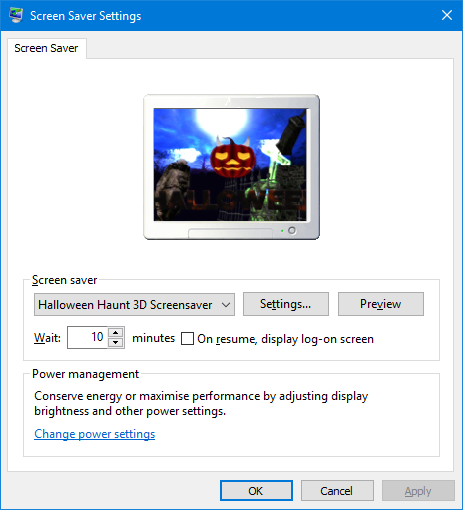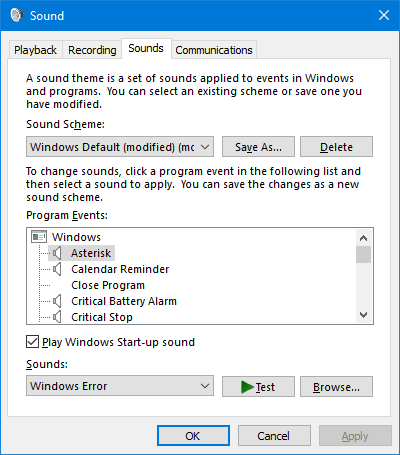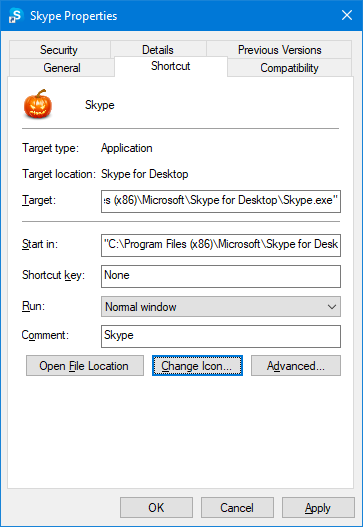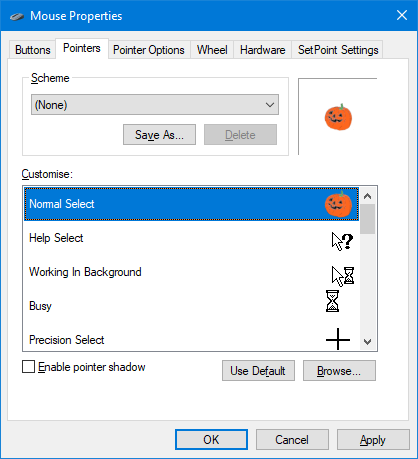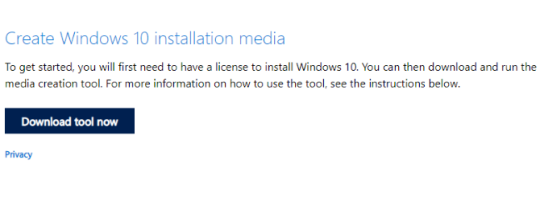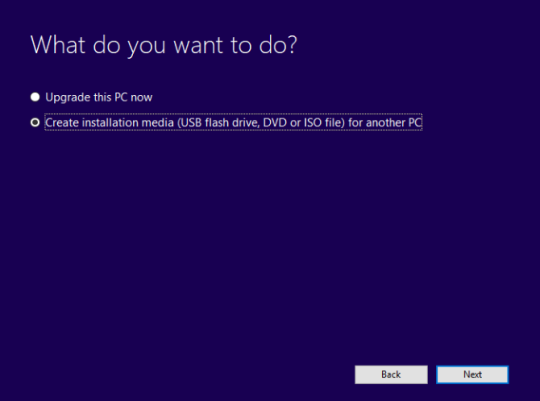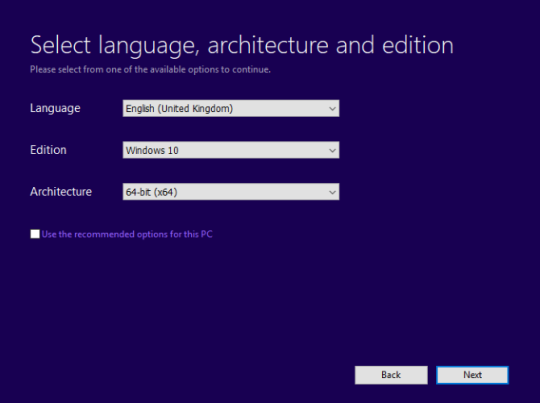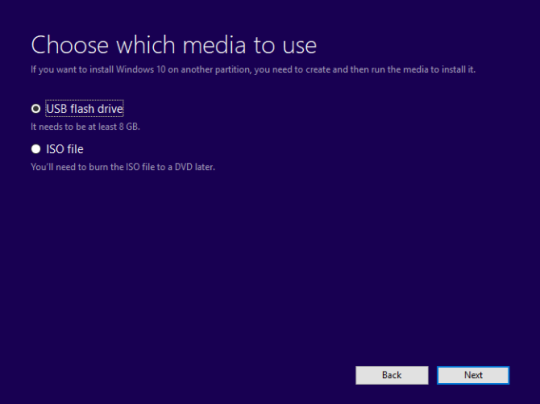This time of the year makes people challenge themselves, whether it’s NaNoWriMo, Movember, or other disciplines. Here are a few more self-improvement challenges, both short-term and long-term, to make a better version of yourself.
Challenges are a nice way to start doing something that you keep putting off. They usually give you guidelines or suggestions on how to achieve your goal, which is the main obstacle most of us face.
We give up goals because we don’t break them down into smaller, achievable tasks. But challenges already do that for us, making the larger objective that much more realistic.
1. 21 Days Challenge (Android, iOS): Micro Challenges to Change Habits
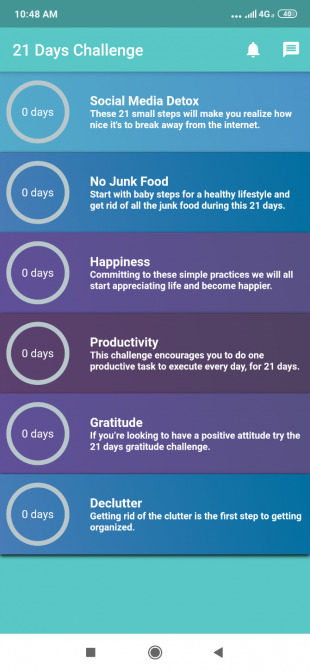
There’s a belief on the internet that you can form a new habit by doing it continuously for 21 days. It’s a misinterpretation of Dr. Maxwell Maltz’s theory, but without getting into that, it serves as a good personal challenge for betterment.
The idea is to do (or quit doing) some action for 21 days repeatedly. The 21 Days Challenge app has a few challenges you can try: social media detox, no junk food, happiness, productivity, gratitude, and declutter.
Each day, the challenge unlocks a new task. For example, if you’re working on the happiness challenge, you’ll be asked to listen to your favorite song on the first day, and given a different task on the second day. Keep checking in every day for a new unlock.
The concept is similar to the idea of creating life-altering habits with micro challenges. The 21 days limit is less pressure than a long-term commitment. It’s just three weeks, you can do it, right?
2. Ever Better Challenge (Web): Evernote’s Free 30-Day Program
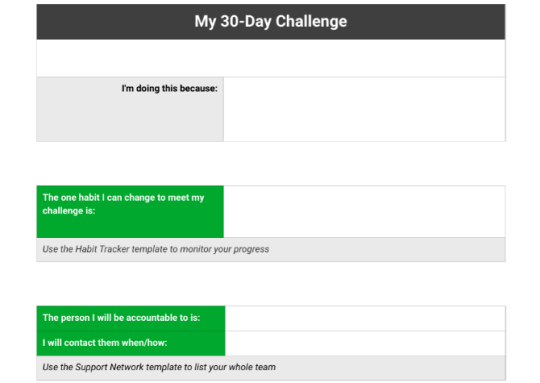
Evernote, one of the best note-taking apps today, created a small 30-day challenge for you to test yourself. While originally intended as a way to achieve your new year’s resolution, you can start it on any date.
You can make it anything you want to be, like working on your passion project or quitting sugar for a month. The challenge wants to make it easy to achieve that goal by showing you how to break it down. At the start, you’ll have to use a template to write your goal, the obstacles, and setbacks you expect, the person you’ll rely on and be accountable to, and even your eventual rewards.
By making this plan early, you are giving yourself a better chance of following through. The plan forces you to think more realistically about the goal, with actionable steps. As you progress, each week will give you a new template to keep you on the path to success.
3. 50 Day Confidence Challenge (Ebook): Mel Robbins’ Guide to Confidence
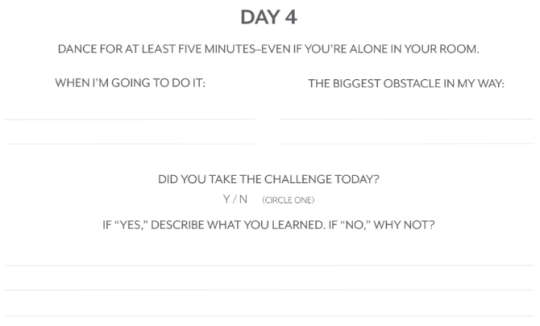
Mel Robbins is a best-selling author, motivational speaker, and talk show host who specializes in being more confident. She advocates mind hacks to gain more self-belief, like the 5-second rule, which says that when you have the impulse to act on an idea, you need to physically move within five seconds or the human brain kills that impulse.
Robbins also says that you can gain confidence by pushing yourself out of your comfort zone. The more often you do something different, the more you learn about yourself. With that in mind, she created a series of 50 Confidence Challenges, available as a free ebook. Download and print it out.
Every day, you will have a new challenge. Write when you’re going to do it, and the biggest obstacle in your path to doing it. After you finish, come back and write about your experience. It’s almost like maintaining a journal.
As the days fly, Robbins says you will find yourself being more daring in how and when you take those challenges. By the end of the 50 days, be prepared to meet a more confident version of yourself in the mirror.
Download: 50 Day Confidence Challenge (PDF)
4. Mental Reset Challenge (Web): 4 Weeks to Clean Up Mental Space
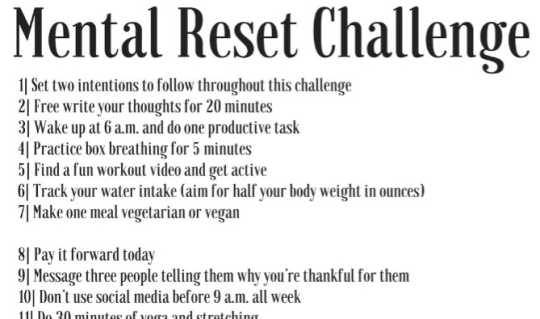
The mind, like anything else, can get cluttered up. Dealing with the rigmarole of daily life, we lose focus on what matters. Blogger Blissfully Brunette crafted a four-week “mental reset challenge” which gives you one simple task every day, leading to a better mental space.
At the start of each week, you’ll see the list’s seven tasks, one for each day. These aren’t particularly difficult. Challenges include practicing box breathing for five minutes, donating a bag of clothes to goodwill, having a date night with yourself, etc.
Each week, the challenge encourages you to chronicle how you did. You could use tips from other challenges and write a “before” and “after” for each task, saying what you expected and how it turned out. The Mental Reset Challenge isn’t going to magically give you better mental health, but it will help in bringing some clarity.
Start with Blissfully Brunette’s first post on the challenge, and browse all Mental Reset Challenge posts for more.
5. 30 Day Meal Prep Challenge (Web): Be Healthier, Save Money

Two of the most common personal goals and New Year’s resolutions are to be healthier, fitter, and to save money. You can knock off both at the same time by cooking and prepping your meals in advance. Shape magazine’s 30-day Meal Prep Challenge shows you how to go about achieving it.
Shape teamed up with YouTube meal-prep pro Alyssa Gagarin to break down everything you need to know about preparing meals in advance. For example, she teaches how to separate items you need to do now from those you need to do later. You should hard-boil eggs in advance (to save time later) and freeze them. But you can make smoothies later in a jiffy, as long as you pack all the ingredients into single-serving Ziplock bags.
Over the four-week challenge, you will learn how to chart meal-prepping into pre-prep days, cook days, eat days, and mid-week cook days. By distributing your effort, you are more likely to stick to eating healthier food regularly.
More Self-Improvement Challenges!
The above challenges focus on self-improvement goals, boosting either mental health or physical fitness. But such micro-challenges don’t need to always be so productive. You can even make them about fun.
Check out these other 30-day learning challenges. You will learn how to play the guitar, code in Python, or even set up an online business.
Welcom to batteriestore.co.uk!We are a manufacturer representative and wholesaler that specializes in Laptop Batteries and Laptop AC Adapters . We have tested Batteries from virtually every manufacturer on the market. Our commitment is to provide our customers with the price/performance available on the market.
Please read the product details carefully to ensure that the brand, model and compatibility of the laptop battery you purchased meets your needs. If you need help, please contact us. Email: info@batteriestore.co.uk.